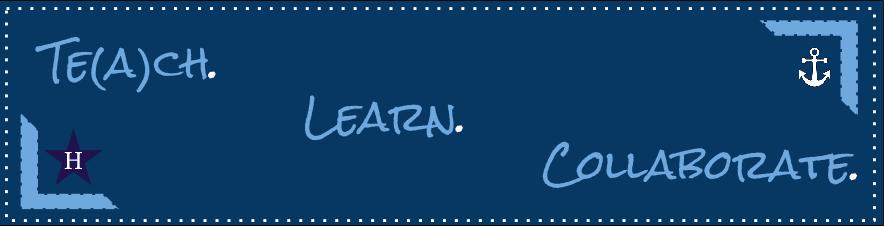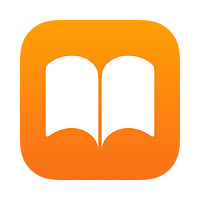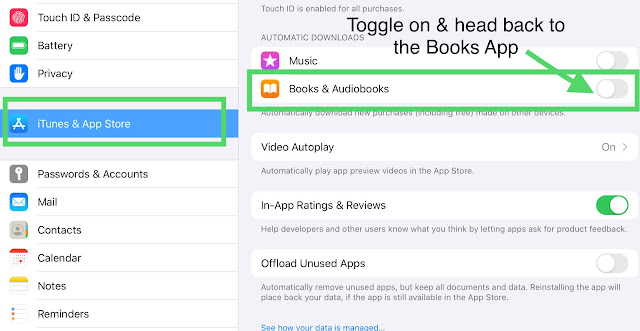In a recent update, Google Calendar launched a working hours feature. Some users may have working hours enabled for Google Calendar, knowingly or unknowingly, so we recommend checking your Google Calendar settings.
Here's what working hours looks like in a Google Calendar event. You'll see a purple moon icon next to invited guests' names if the meeting is scheduled outside of their working hours.
Turn working hours on or off
To automatically warn people if they try to schedule a meeting for a time when you won’t be working, you can turn on working hours. You can only turn on working hours from a computer, not from the Google Calendar app.
- On your computer, open Google Calendar.
- In the top right, click Settings

 Settings.
Settings.
- On the left, under "General," click Working Hours.
- In the "Working hours" section, click Enable working hours. Or leave it unchecked if you don't want working hours enabled.
- Select the days you work and set the times you’re available.
Calendar might suggest working hours based on your time zone, working patterns in your country, and your schedule. You can accept, decline, or edit these suggestions.
Show when you’re out of office
When you indicate you’re out of office, your calendar will automatically decline all meetings during that time.
- On your computer, open Google Calendar.
- At the top of your calendar, click the first date you’ll be out of the office.
- Click Out of office.
- Select the dates you’ll be out of the office.
- Optional: Update the time range and edit your decline message.
- Click Save.